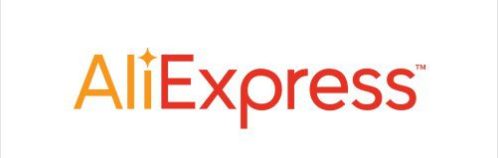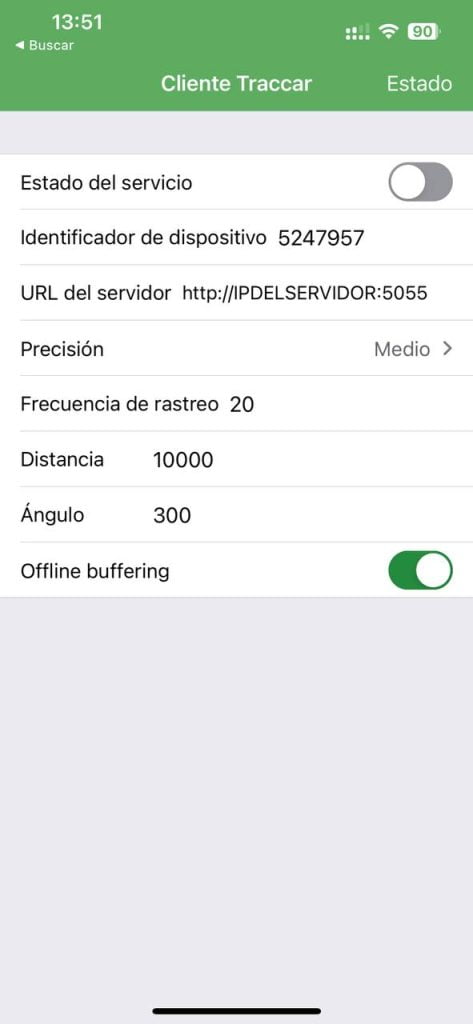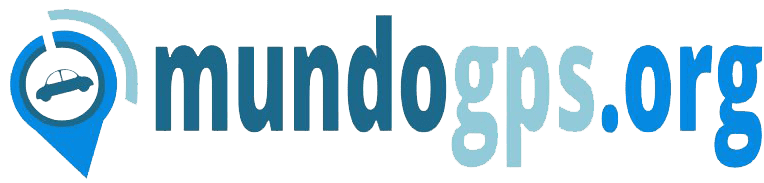Accesos rápidos
Las imprescindibles y oficiales
Traccar Manager: La APP para ver Traccar en tu móvil o Tablet.
La primera aplicación importante a tener es: Traccar Manager. Es la web de traccar, metida en una APP, por lo que su uso es exactamente igual.
La tenemos para:
¡Si necesitas un servidor privado, puedes tener el tuyo y colaborar con esta web para que siga activa!
Utilizaremos cualquiera de sus servidores demo que ponen gratuitamente a nuestra disposición para almacenar nuestros datos.
Elegiremos cualquiera de ellos para usar desde España. Tomamos nota de su nombre de dominio demo4.traccar.org y de Puerto a utilizar es el 5013 (éste puerto funciona tanto para los modelos fabricados por iTrack como los SinoTrack, pues ambos fabricantes utilizan el mismo protocolo H02). Son los dos datos que vamos a necesitar a la hora de configurar nuestro localizador (ver comando 804).
Accedemos a él desde nuestro navegador http://demo.traccar.org/, nos registramos con nuestro NOMBRE, CORREO ELECTRÓNICO, CONTRASEÑA y directamente nos lleva a su interfaz web
Al entrar, en la ventana de “Dispositivos” veremos un botón con el signo “+” el cual pulsaremos para añadir nuestro nuevo localizador. Le ponemos de “Nombre” el que queramos, en “Identificador” metemos su ID (número de 10 dígitos que encontraremos en la etiqueta que viene pegada a nuestro localizador) y pinchamos en “Guardar”.
En la ventana de “Mapa”, pinchamos la ruedita de configuración y dentro de “Cuenta/Preferencias” vamos a personalizar varias cosas:
– CapaMapa con “YandexSatellite” (con menos resolución es lo más parecido a la vista satélite del GoogleMaps, la cual por tema de licencias Google no puede estar en un servidor gratuito y solo dispondremos de ello si tenemos nuestro propio server). Eligiendo el OpenStreetMap visualizamos el plano con nombres de calles, comercios, etc
- Poner las coordenadas (latitud y longitud) de tu ciudad en las que se abrirá el mapa cuando accedamos
- Configurar el zoom por ejemplo a 16
- Pulsaremos también en el botón “Atributos” y añadimos uno nuevo (botón +), en la ventana que se nos abre en Nombre: Unidad de Velocidad y en Valor: Kmh.
- También en Atributos añadir otro de nombre: UnidadDistancia y en valor: Km
- Añadimos otro Atributo más, en nombre: Zona Horaria y en Valor: Europa/Madrid. Desde la V.3.15 dicho atributo solo será tenido en cuenta cuando exportemos reportes. Cuando accedemos desde web, los reportes los veremos con la misma “ZonaHoraria” del navegador de nuestro equipo/teléfono.
Cerramos las ventanas con “√” (no con la “X” ) y ya hemos terminado de configurar el server gratuito para geolocalizar nuestro/s dispositivo/s GPS.
La App Traccar Client
Hace que donde la tengas instalada, funcione como un tracker o dispositivo GPS. Con ella, podrás por ejemplo, seguir tu móvil o coche en tu aplicación de rastreo. Os muestro una imagen de cómo hay que configurarla, ya que sin un servidor, no funcionaría.
El puerto tiene que ser el 5055, y el identificador, es el mismo que debéis poner en vuestro servidor. Si por ejemplo, mi servidor fuera el demo1, habría que ponerlo así:
URL del servidor: http:// 46.101.24.212:5055
Es decir, podemos añadir nuestros TELÉFONOS MÓVILES al servidor y tenerlos también geolocalizados gracias a la App TraccarClient de la cual hay 2 versiones: la STANDARD (en las tiendas PlayStore / AppStore) y otra .APK “espía” para Android. HIDDEN para quienes necesiten de una instalación oculta en el móvil…
- En identificador de dispositivo: en el servidor Traccar meteremos el que nos genera la App al instalarla en el teléfono, o lo podemos cambiar por el número que queramos siempre y cuando en traccar pongamos el mismo.
- En la App hemos de apuntar a la URL del servidor con el puerto 5055, que el Demo1 quedaría así: URL del servidor: http:// 46.101.24.212:5055
- Recomendable ajustar Location accuracy / HIGH, y activar el GPS en el teléfono, de lo contrario muchos puntos de coordenadas serán de las antenas de telefonía más cercanas.
- La Frecuencia de rastreo, podemos bajar hasta 10 segundos.
- Al iniciar el Servicio, si pinchamos en la esquina superior derecha sobre la palabra “ESTADO” (no en los tres puntitos) veremos los logs de reportes.
- RECORDAD los que tengáis vuestro propio server que a TraccarClient hay que abrirle también el puerto 5055 que es el utilizado por su protocolo OsmAnd.
Observaciones:
“…Yo tengo el ahorro de batería desactivado para TraccarClient y nada, únicamente funciona si la pantalla está encendida, en cuanto se apaga para de posicionar. Debe ser la gestión del GPS, hay que averiguar cómo impedir que se apague solo cuando está la pantalla apagada, va mal con android 8 y con el 9 y creo recordar que con el 7 tb iba mal, hablo de un one plus 5, no se en otros teléfonos cómo irá…” (MilGracias JoaQin!!!)
Otras Apps compatibles con Traccar
En la PlayStore también van apareciendo nuevas Apps de otros desarrolladores las cuales configuradas con la dirección de nuestro servidor Traccar. Si vais a descargarlas, recordad que no son las oficiales sino de terceras personas, por lo que la privacidad no va a ser nunca la mismas. Nos ofrecen nuevas funcionalidades como éstas que nos comentan en el grupo de Telegram:
Viewer for Traccar (MilGracias Julien !!!)
https://play.google.com/store/apps/d…ulien.trac.car
Si solo precisamos ver su ubicación en el mapa, es ligera, rápida y muy sencilla de configurar en solo 2 pantallazos:
GPS Tracking using Traccar (MilGracias GoNzCiD !!!)
También te venden su código para que puedas personalizarlo:
https://codecanyon.net/item/secure-g…accar/22490548
GR Traccar 3 (MilGracias Gssparaguay !!!):
https://play.google.com/store/apps/d…gr.grtraccar30
…es muy muy muy muy parecida a la anterior