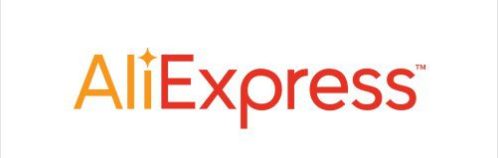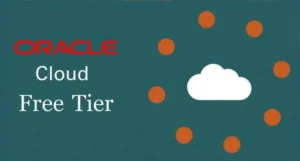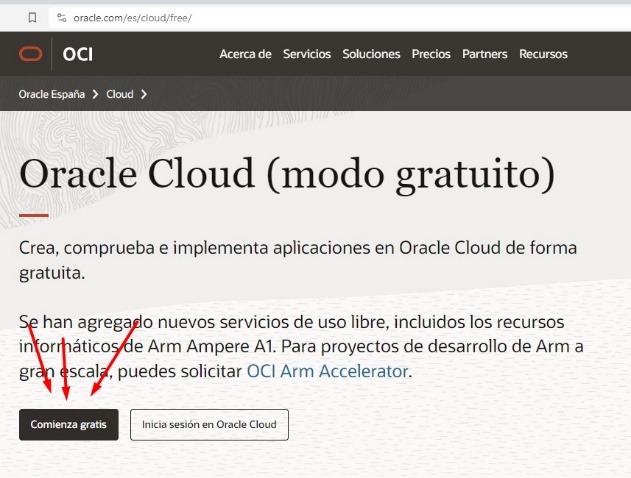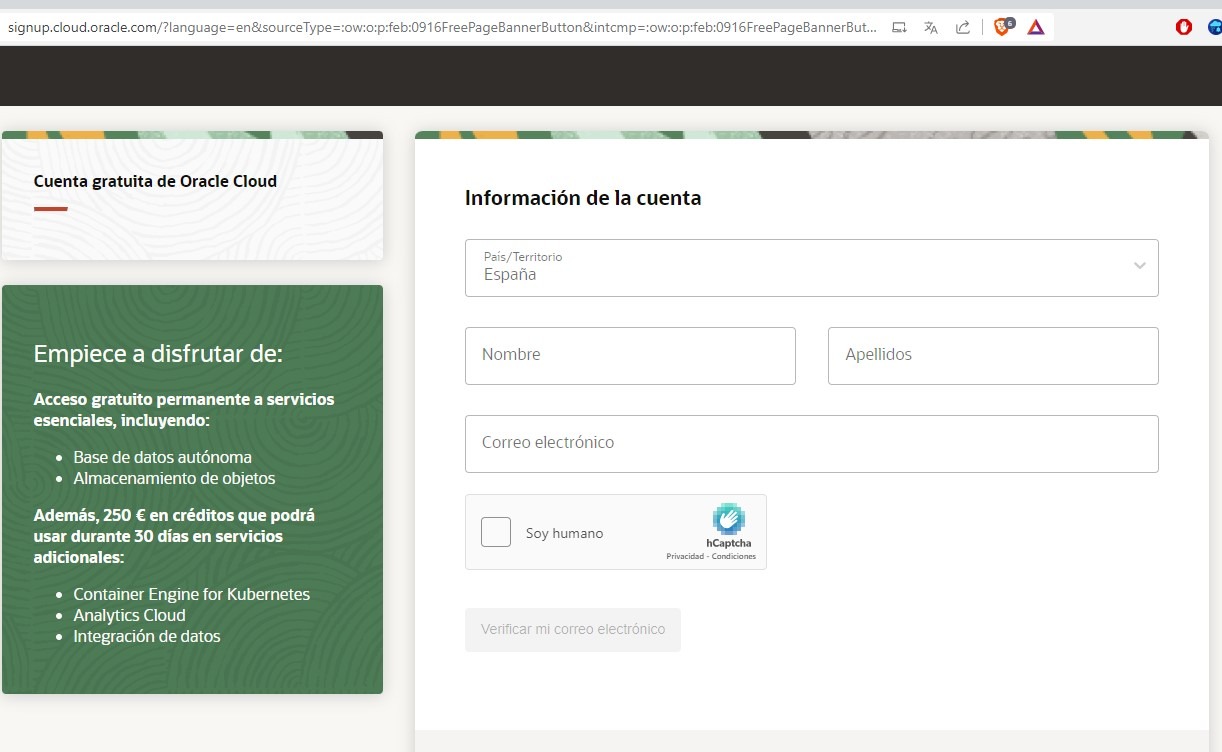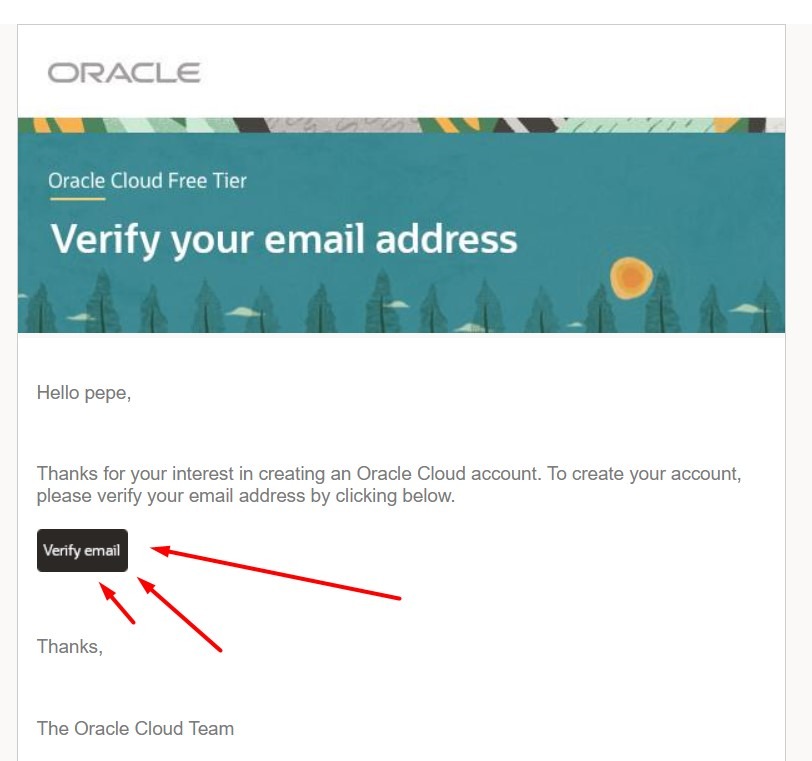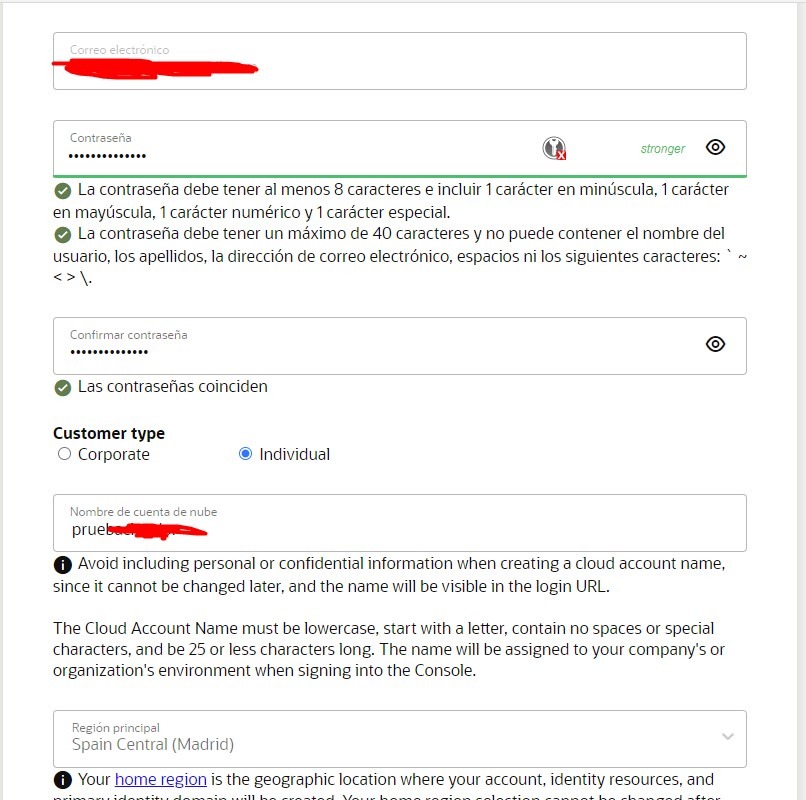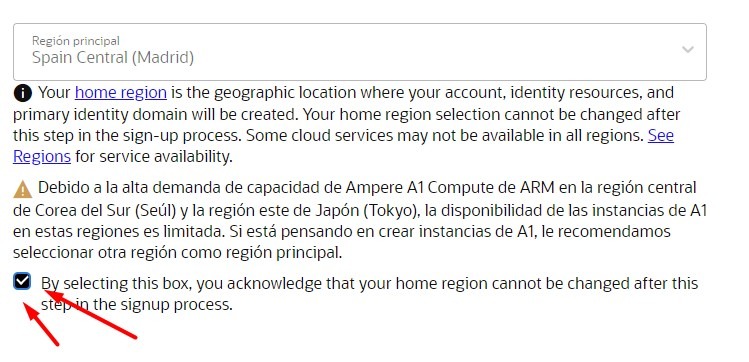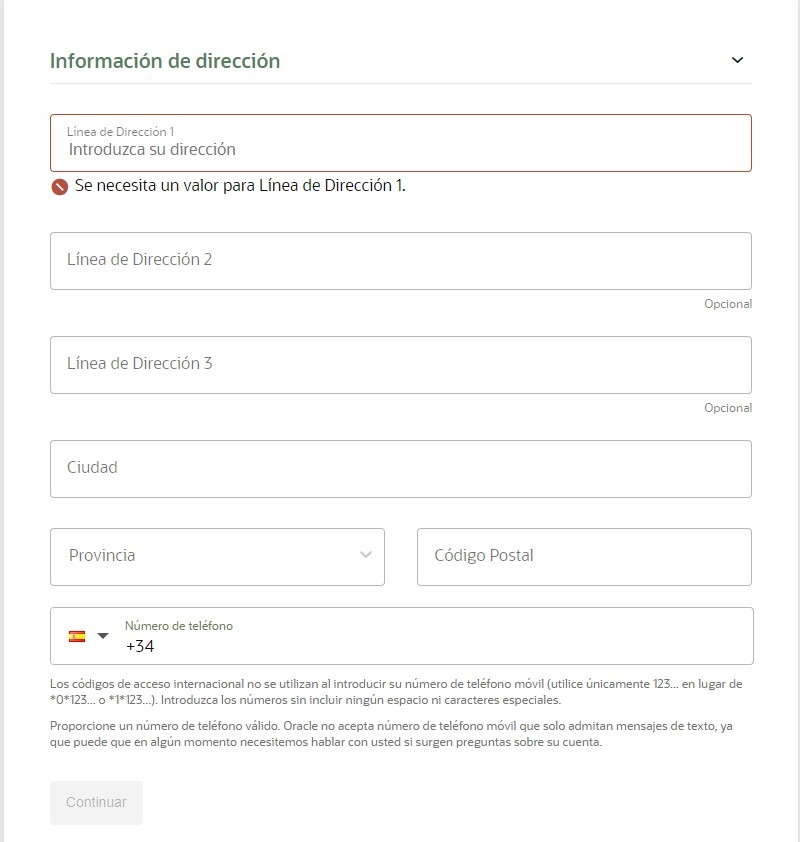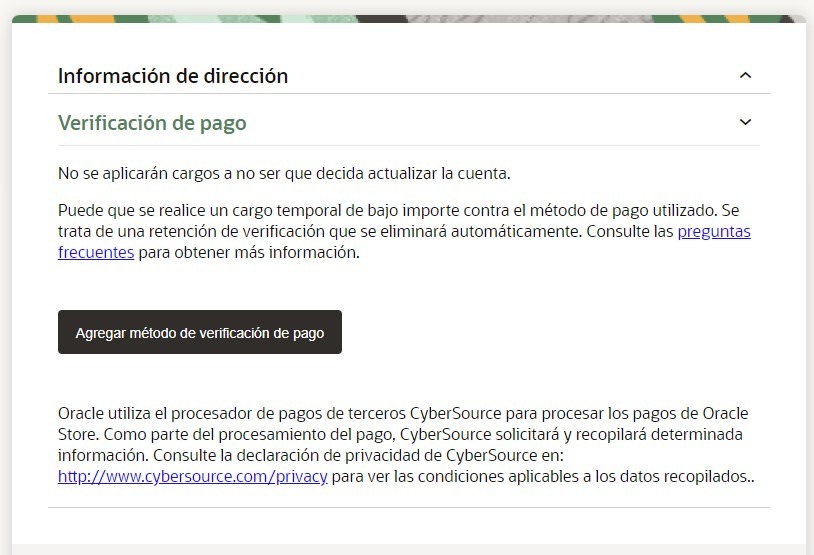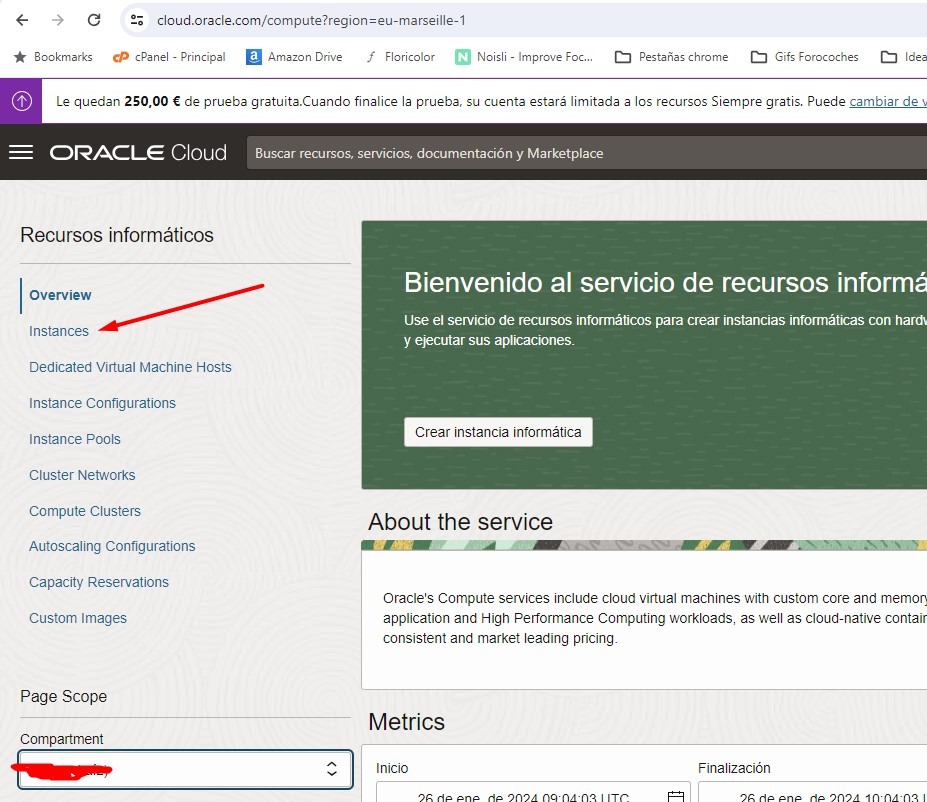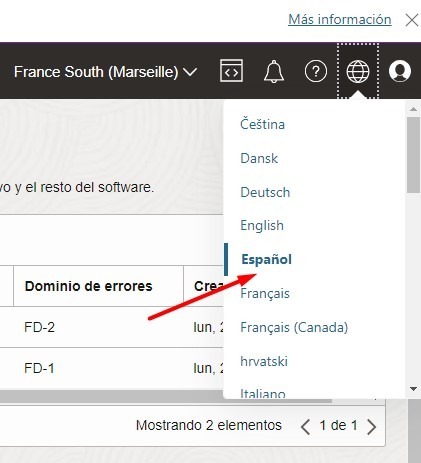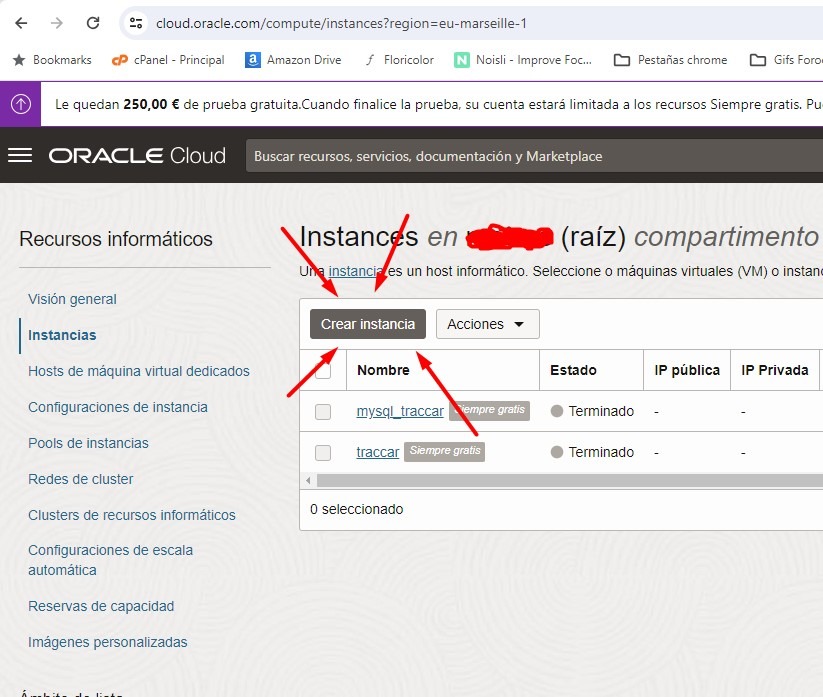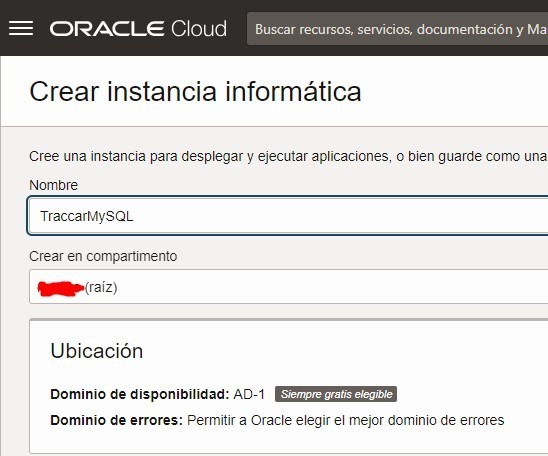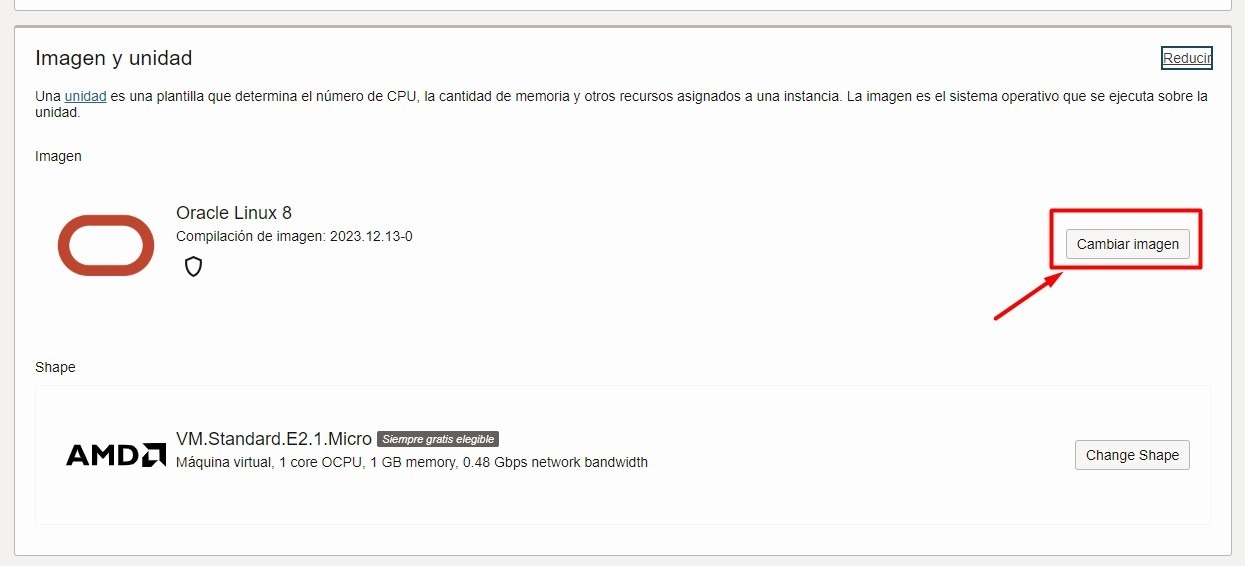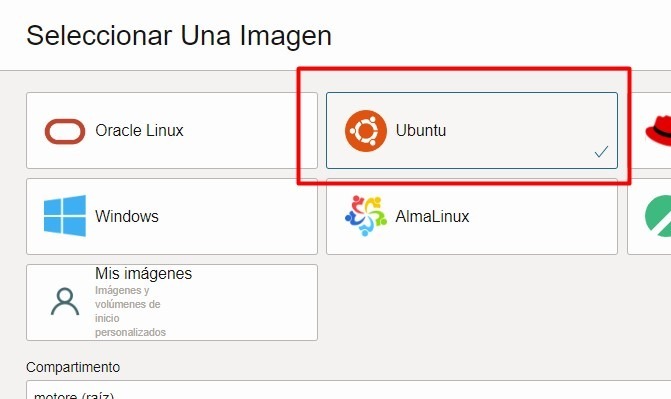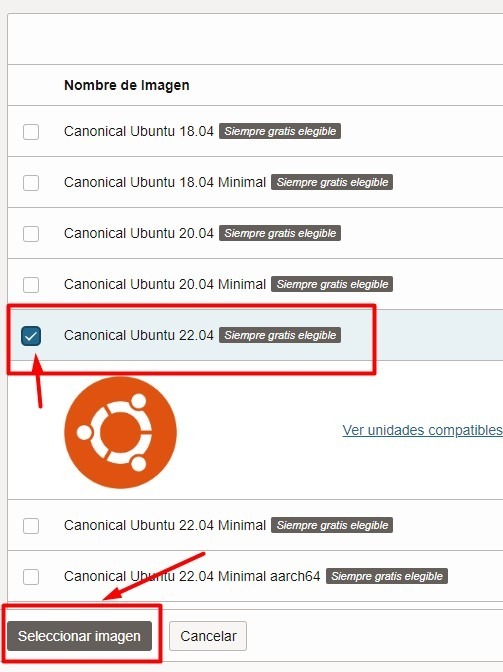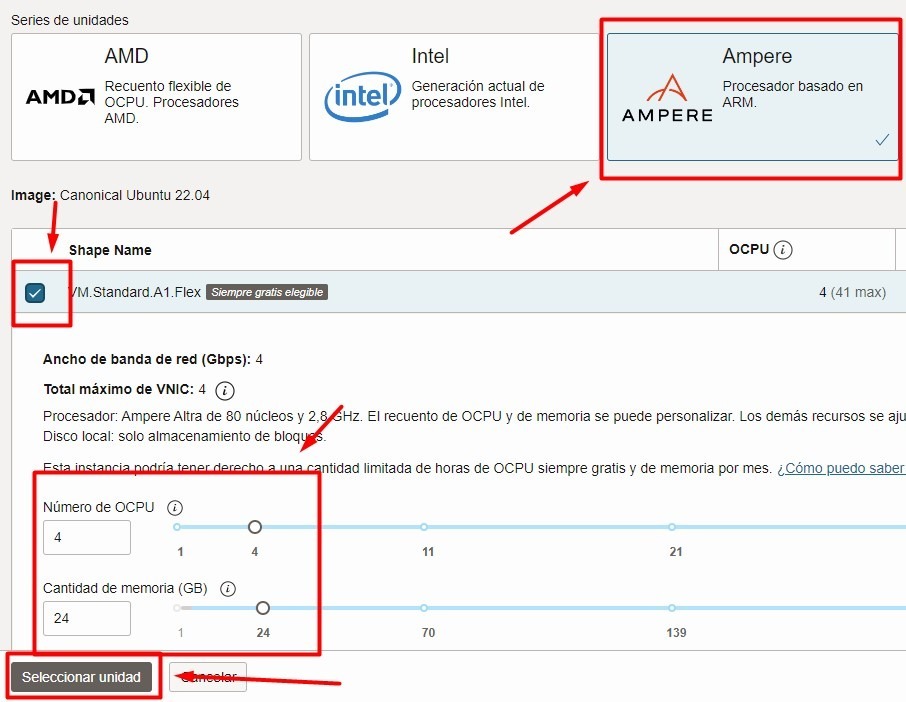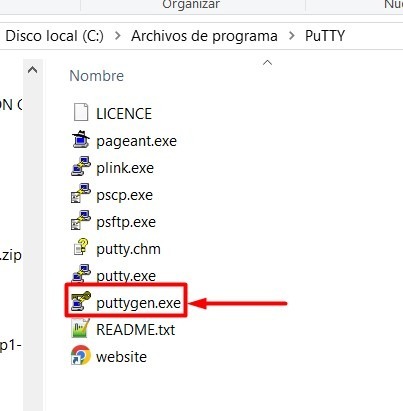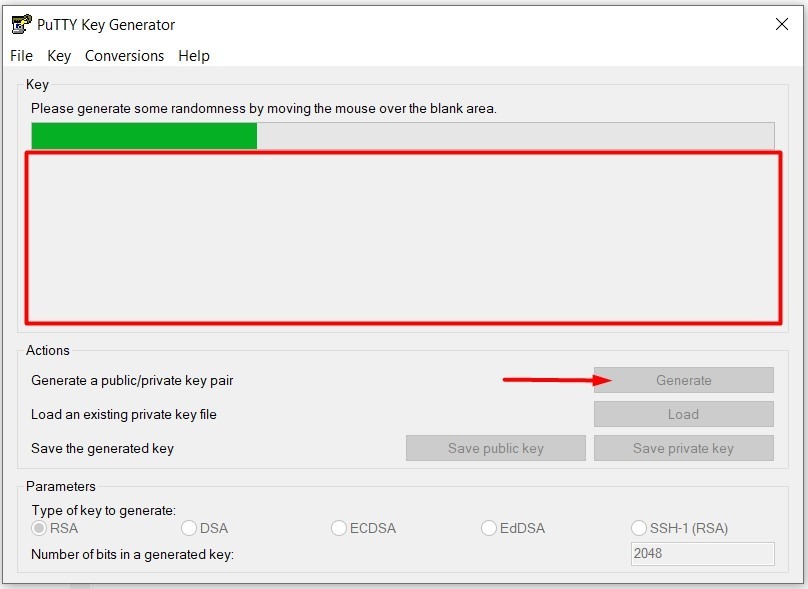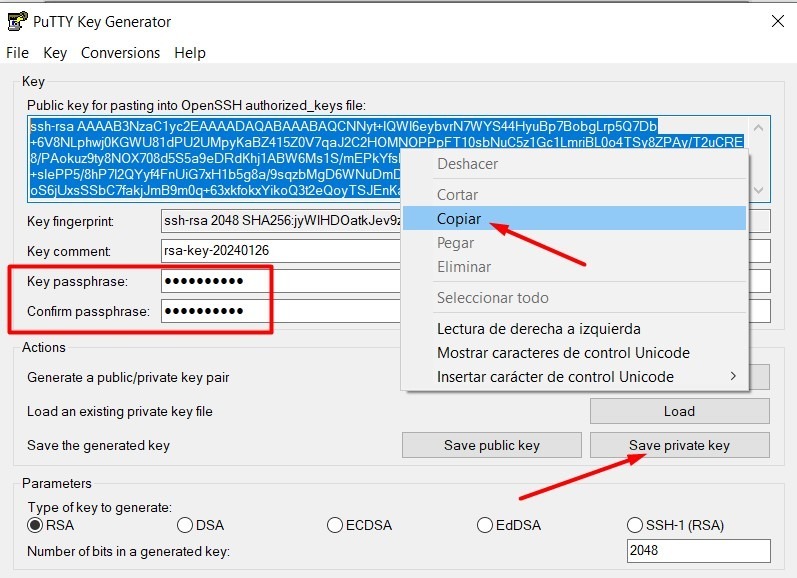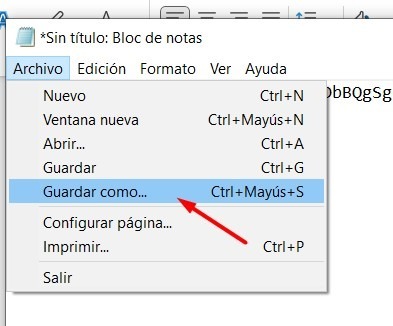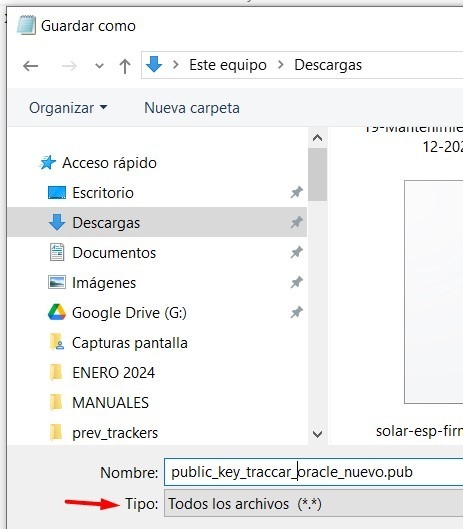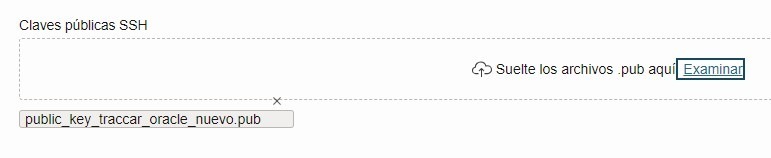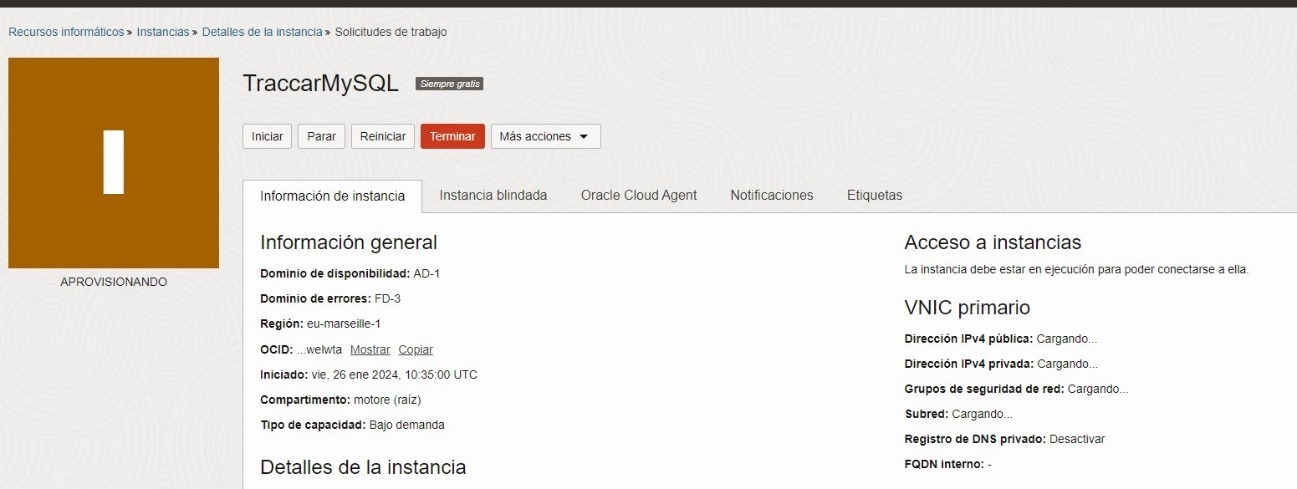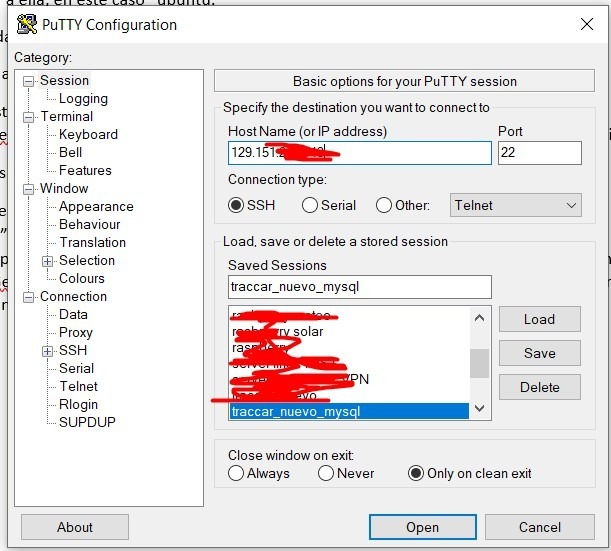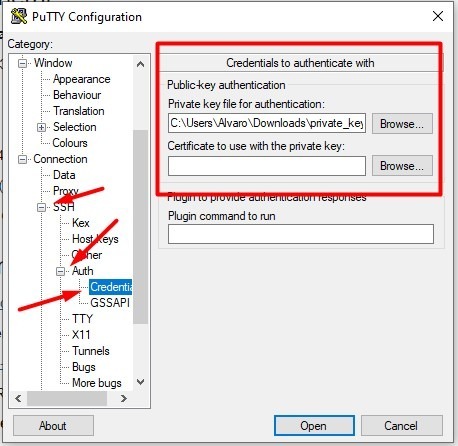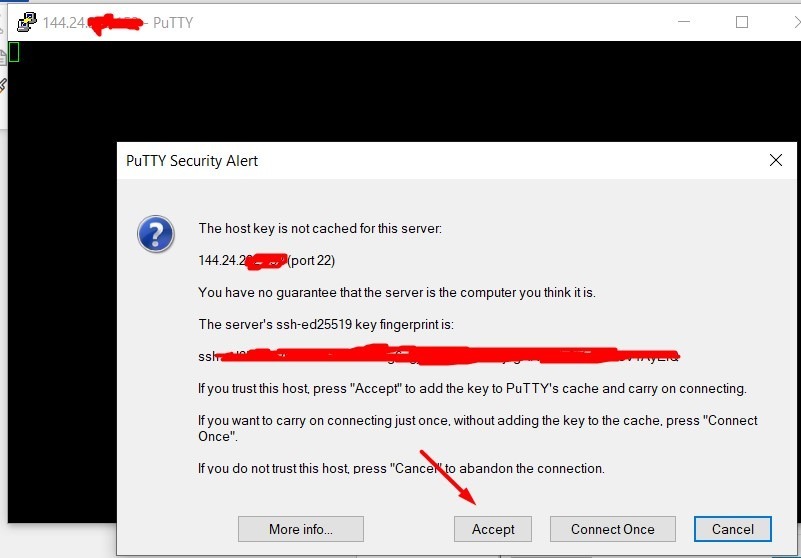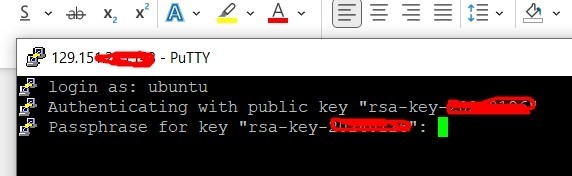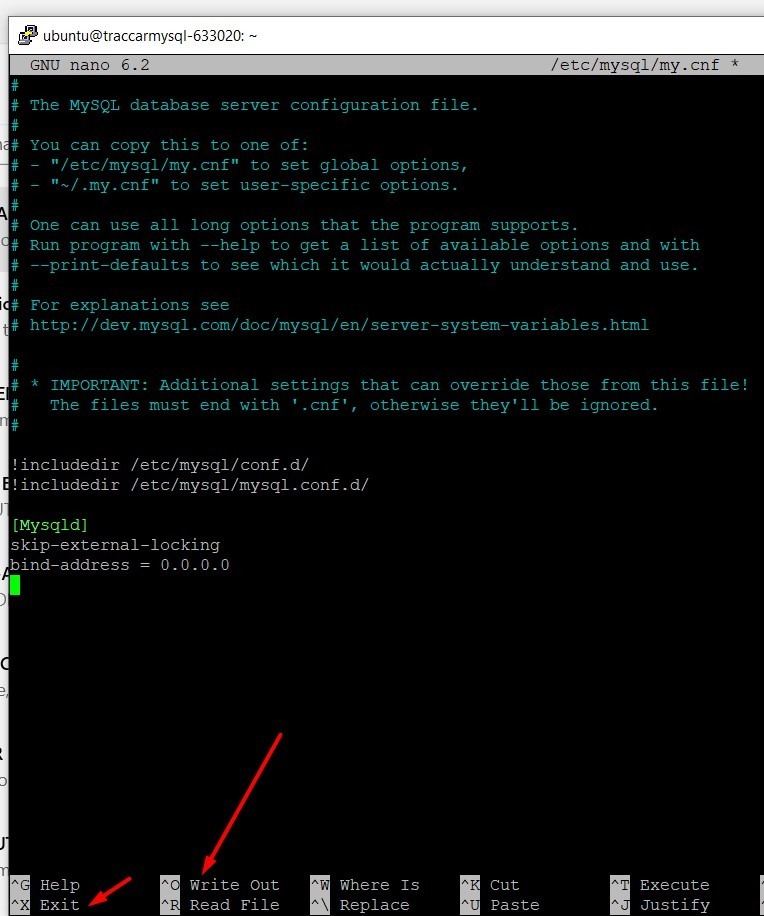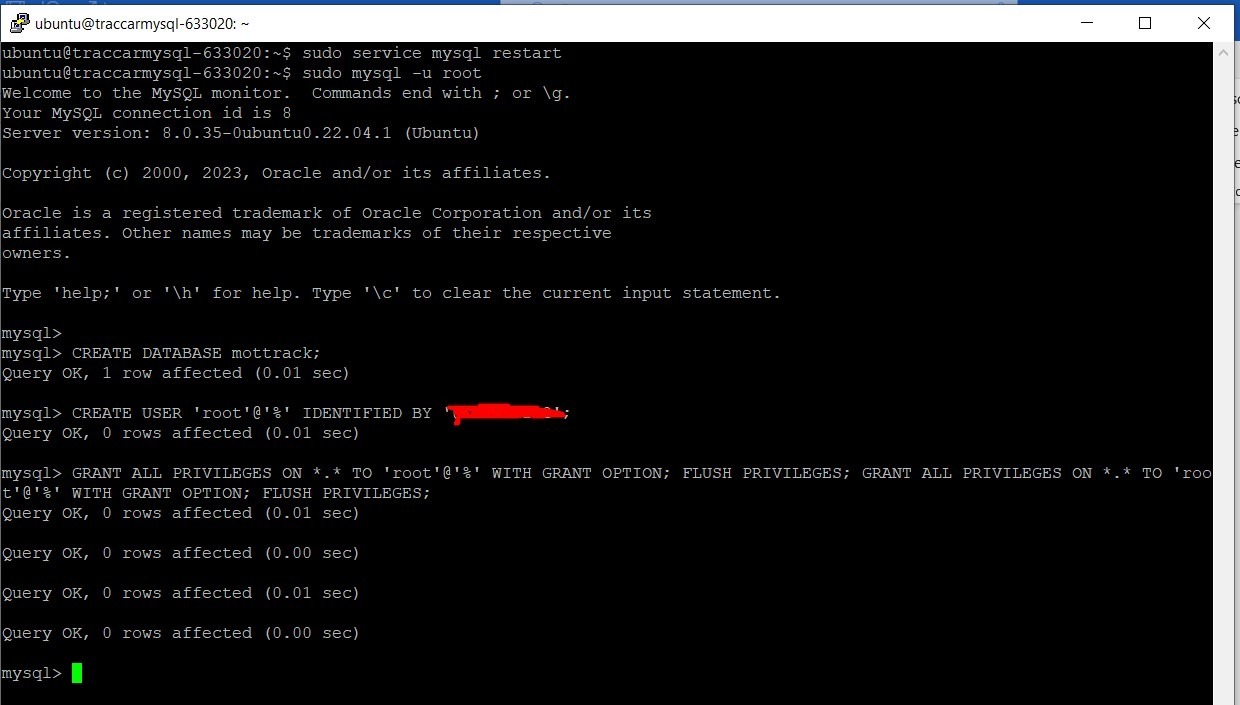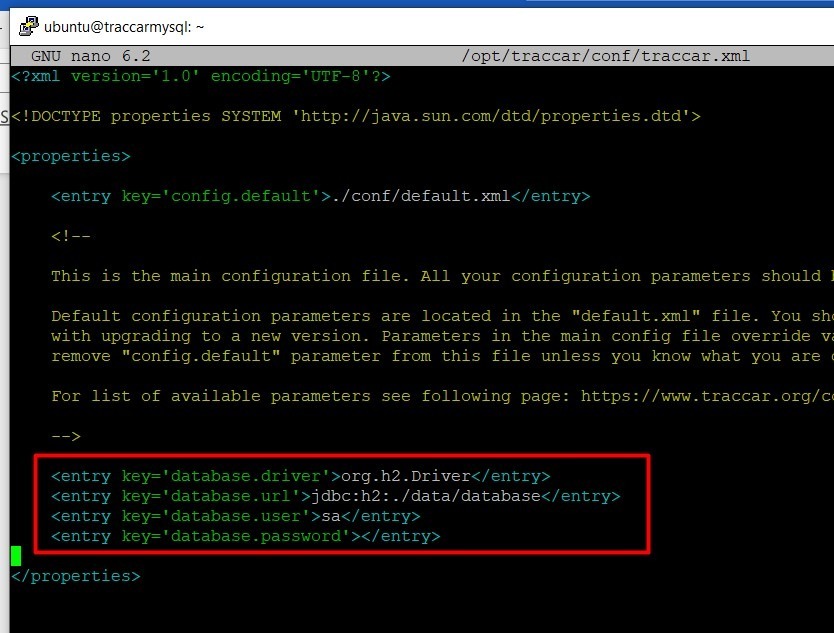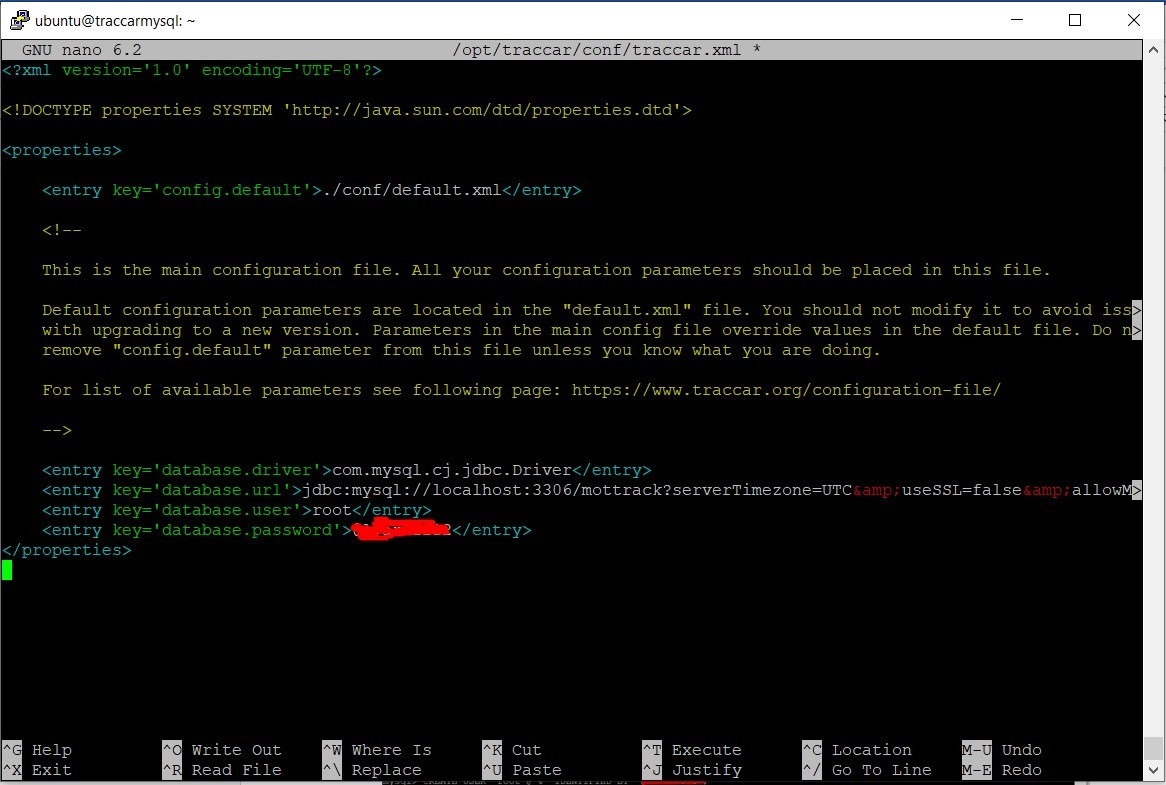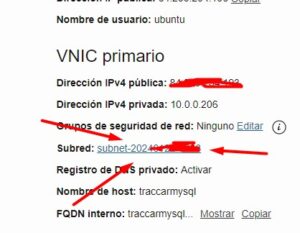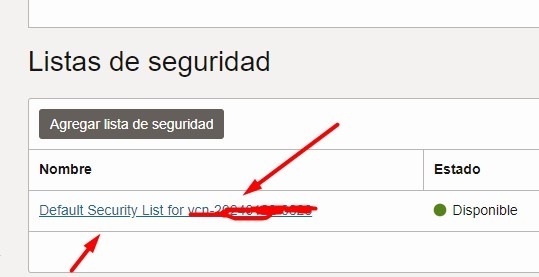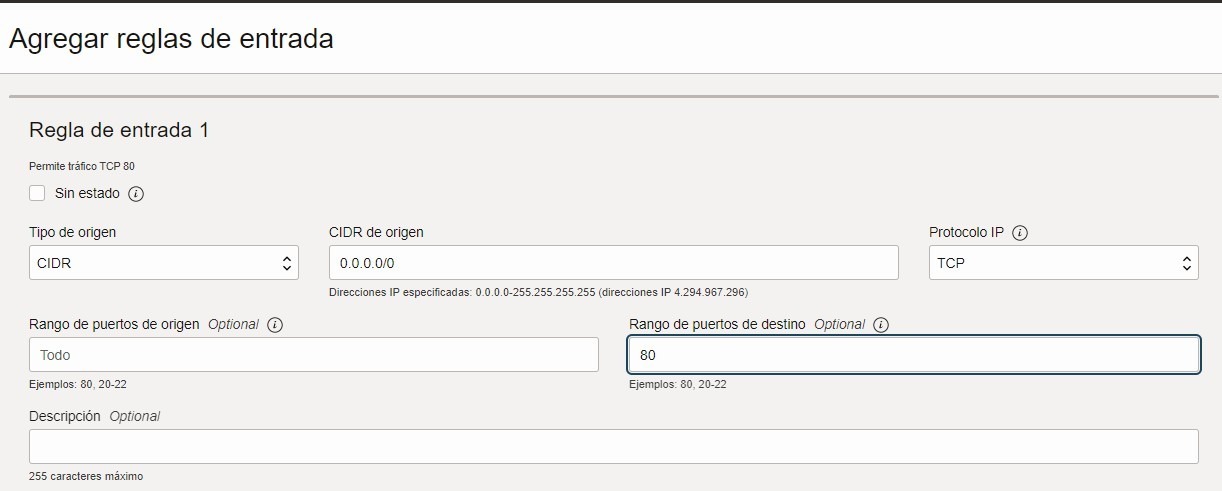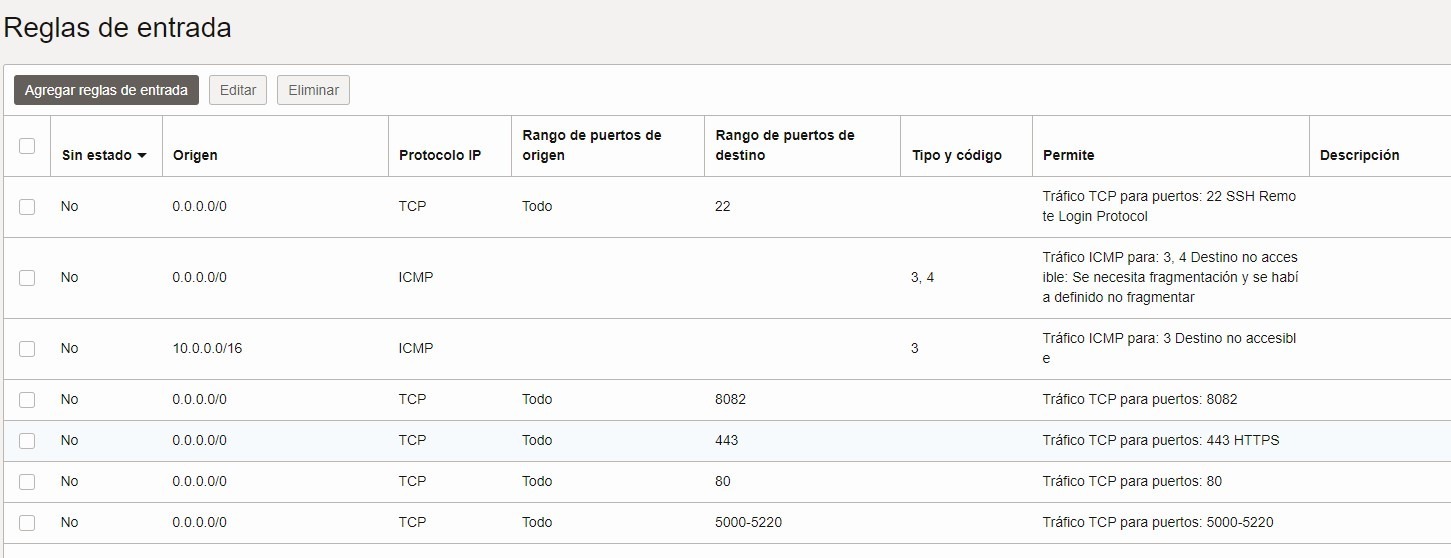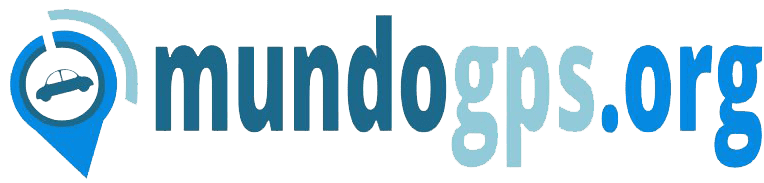Accesos rápidos
Para la Instalación necesitamos cuenta de Oracle Cloud para la creación de la vps. Para ello nos dirigimos a https://www.oracle.com/cloud/free/.
Oracle cloud ofrece a los usuarios la posibilidad crear dos vps totalmente gratis, para poder alojar tus proyectos web, cualquier otra aplicación.
Características
- 4 Core - 24 GB (espacio) - 50 Mbps - Os Linux
Mucho ojo con el vps a activar. No todos son gratis de por vida, solamente el antes mencionado.
Si selecciona uno con Windows, vas a estar usando tus créditos que duran 30 días, pasado ese tiempo te van a iniciar a cobrar.
El siguiente tutorial lo ha hecho el compañero: @Avillafoto Muchas gracias!!
Crear cuenta Oracle.
1- Entrar en https://www.oracle.com/es/cloud/free/ y acceder a “comienza gratis”
2- Rellenamos los datos. Importante poner una cuenta de correo válida.
3- Nos llegará un correo para que verifiquemos la cuenta de correo electrónico. Le damos a “verify email”.
4- Una vez verificada la cuenta de correo, nos abrirá una página para que rellenemos el resto de datos. Introducid una contraseña que os sea fácil de recordar y que cumpla con la complejidad que nos pide Oracle. Seleccionad en “customer type” la opción de “individual”.
Después tenéis que darle un nombre de cuenta en la nube, importante, ese nombre tiene que ser único, si ya está usado por otro usuario, os avisará. Y finalmente, seleccionar la región principal, podéis elegir cualquiera, pero puede ocurrir que en esa región no haya espacio libre para cuentas gratuitas, así que os tocará seleccionar otra.
5- Marcar la casilla que nos avisa de que, una vez seleccionada una región, no se puede cambiar mas adelante.
6- En el siguiente paso nos pedirá datos como dirección, teléfono, etc.
7- Una vez introducidos los datos, nos pedirá que agreguemos un método de verificación de pago. Sí, sin este requisito no podemos seguir hacia adelante. Realmente lo que hacen es hacernos un cobro en nuestra tarjeta y a continuación, anularlo para poder verificar que si hacemos algún gasto, tienen de donde cobrarnos.
Crear Instancia
8- Una vez hecho el pago (que repito, os anulan inmediatamente), deberás confirmar la cuenta de correo, etc.
Llegarás al menú principal, entra en “instances”
Si te lías con el inglés, puedes cambiar el idioma a español
9- En el menú de instancias vamos a crear una instancia nueva para MySQL. En mi ejemplo ya tengo dos instancias creadas, a ti te aparecerá todo vacío.
Le ponemos un nombre a la instancia, en este caso TraccarMySql
En el apartado de “Imagen y unidad” entramos en “Editar” y después, seleccionamos “Cambiar imagen”
Una vez dentro de las opciones seleccionamos la opción de “Ubuntu”
Seleccionamos la imagen “Canonical Ubuntu 22.04” (si cuando lees este tutorial hay alguna versión mas nueva, pues la versión mas nueva, pero que no sea versión “minimal”
Después hacemos click en “seleccionar imagen”
Ahora, en el menú anterior, hacemos click en “Change Shape”
Seleccionamos “Ampere”, hacemos click en “VM.Standard.A1.Flex”, seleccionamos 4 OCPU y 24GB en Cantidad de memoria, luego le hacemos click a “seleccionar unidad”
Ahora nos vamos a www.putty.org y nos descargamos e instalamos Putty.
Acceso a la instancia por SSH y Agregar claves ssh
Una vez instalado nos vamos a nuestro disco duro C:, entramos en “Archivos de Programa” y después en “Putty”
Una vez ahí, ejecutamos “Puttygen”
Cuando arranque, le damos al botón “Generate” y vamos moviendo el puntero del ratón por el área blanca para ayudar a generar una clave lo mas aleatoria posible.
Una vez generada la clave vamos a hacer varias cosas.
1º Le ponemos una clave en Key Passphrase y en Confirm Passphrase. Anótate esta clave en un lugar seguro, la necesitaremos luego para acceder a la instancia.
2º Hacemos click en save private key y guardaremos el archivo
3º Copiamos todo el texto de “public key” y lo pegamos en el bloc de notas, una vez pegamos el texto en el bloc de notas, nos vamos a “archivo” -> “guardar como” y seleccionamos “Todos los archivos” en “tipo” y como nombre le ponemos el nombre que queramos, pero con extensión “.pub” y guardamos
Ahora volvemos a la creación de la instancia, bajamos un poco mas abajo hasta el apartado “Agregar claves ssh” y seleccionamos “cargar archivos de clave pública (.pub)”.
Arrastramos el archivo que acabamos de guardar con el bloc de notas o le seleccionamos “Examinar” y buscamos donde está, una vez seleccionado, nos aparecerá abajo a la izquierda el archivo para confirmar que es correcto.
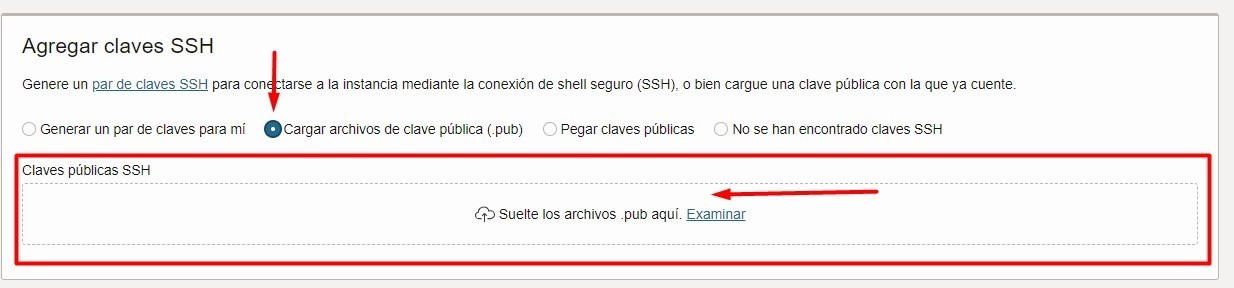
Una vez hecho eso, abajo del todo a la izquierda, hacemos click en “crear”
Iremos a la pantalla de nuestra instancia, y veremos que aparece como “aprovisionando”, esperamos unos minutos.
Al momento nos aparecerá la dirección ip de nuestra instancia y el nombre de usuario para acceder a ella, en este caso “ubuntu”.
Recuerda que la contraseña de acceso es la que hemos elegido en el paso del “PuttyGen”
Así que abrimos Putty y vamos a configurar la conexión a esta instancia
En “Host Name” (or IP address) ponemos la dirección ip de nuestra nueva instancia.
En “Saved sessions” ponemos el nombre que le queramos dar a la conexión a esta instancia
Después hacemos click en “save” para guardarla, pero aún no hemos terminado.
En el menú lateral hacemos click en el “+” al lado de SSH se desplegará el menú, hacemos click en el “+” al lado de “Auth” y luego al desplegarse hacemos click en “Credentials”.
En las opciones de la derecha, buscamos el archivo de la clave privada que guardamos con “PuttyGen”. Una vez esté seleccionado, hacemos click en “sesión” en el menú de la izquierda y asegurándonos de que están todos los datos correctos, le volvemos a dar a “save”
Pues vamos a conectarnos, hacemos click en “Open” y se nos abrirá la consola de Putty
La primera vez que conectemos nos preguntará si confiamos en este host, le damos a “Accept”.
Después nos pedirá el usuario, recordad que en este caso es “ubuntu”, se lo escribimos y le damos a intro, nos pedirá la contraseña, recordar, la que le hemos puesto en “Key Passphrase” en PuttyGen, se la escribimos y le damos a intro, cuando escribamos la contraseña no parecerá que estamos escribiendo nada pues no mostrará nada en pantalla, aviso.
Una vez dentro, ejecutamos
sudo apt-get update
y cuando termine
sudo apt-get upgrade -y
Una vez termine vamos a instalar MySQL, para ello le decimos
sudo apt install mysql-server -y
Una vez termine de instalar, vamos a modificar el archivo de configuración de MySQL para que podamos acceder desde fuera de esta instancia, para ello ejecutamos
sudo nano /etc/myqsl/my.cnf
Cuando se abra el fichero, introducimos las siguientes líneas al final
[Mysqld] skip-external-locking bind-address = 0.0.0.0
Después le damos en nuestro teclado a Ctrl + O para guardar (nos preguntará el nombre, simplemente damos intro) y luego salimos con Ctrl + X
Ahora reiniciamos el servicio de MySQL escribiendo
sudo service mysql restart
Crear base de datos
Ahora vamos a acceder a la base de datos y vamos a crear la base de datos y el usuario root y darle permisos a todo.
para ello escribimos:
sudo mysql -u root CREATE DATABASE mottrack CREATE USER ‘root’@’localhost’ IDENTIFIED BY ‘contraseñadelusuarioroot’; GRANT ALL PRIVILEGES ON *.* TO 'root'@'localhost’ WITH GRANT OPTION; FLUSH PRIVILEGES;
“CREATE DATABASE mottrack;” (mottrack es el nombre de la base de datos, puedes ponerle el que te de la gana”
Luego: “CREATE USER ‘root’@’localhost’ IDENTIFIED BY ‘contraseñadelusuarioroot’; (la contraseña puedes poner la que tu quieras, pero luego acuérdate.
Después ejecutamos “GRANT ALL PRIVILEGES ON *.* TO ‘root’@’localhost’ WITH GRANT OPTION; FLUSH PRIVILEGES;”
Y con esto ya estaría la instalación de MySQL, vamos a instalar Traccar
Instalar Traccar
Vamos a instalar primero zip para poder descomprimir el archivo que nos bajaremos luego desde github, para ello ejecutamos
sudo apt install zip
Una vez instalado vamos a descargar la última versión de Traccar, en el caso de escribir este tutorial es la 5.11, si hay una versión mas nueva cuando tu lo instales, deberás cambiar por la versión que haya en “/vX.X/” y en “64-X.X.zip”, así que vamos a descargar la última versión,q ue en este caso a día de hoy es la 5.12 escribiendo:
wget https://github.com/traccar/traccar/releases/download/v5.12/traccar-linux-arm64-5.12.zip
Una vez descargado, lo descomprimimos (recordar cambiar el 5.12 por la versión que hayáis descargado) escribiendo:
unzip traccar-linux-arm64-5.12.zip
Cuando termine de descomprimir, ejecutamos la instalación con:
sudo ./traccar.run
Configurar el archivo traccar.xml
Una vez instalado, vamos a editar el archivo de configuración de Traccar para que use la base de datos mysql, así que abrimos el archivo de configuración con:
sudo nano /opt/traccar/conf/traccar.xml
Borramos el texto referente a la base de datos H2 que viene por defecto:
Y lo sustituimos por:
<entry key='database.driver'>com.mysql.cj.jdbc.Driver</entry> <entry key='database.url'>jdbc:mysql://localhost:3306/mottrack?serverTimezone=UTC&useSSL=false&allowPublicKeyRetrieval=true&allowMultiQueries=true&autoReconnect=true&useUnicode=yes&characterEncoding=UTF-8&sessionVariables=sql_mode=''</entry> <entry key='database.user'>root</entry> <entry key='database.password'>PON AQUÍ LA CONTRASEÑA QUE HAS DADO ANTES A ROOT</entry>
Recuerda poner la contraseña que le has puesto al usuario root anteriormente
Guardamos con Ctrl+O y salimos con Ctrl+X
Abrir puertos a la instancia
En principio MySQL y Traccar ya están instalados, así que vamos a abrirle puertos a la instancia
Para ello volvemos al menú de instancias, entramos en ella y nos vamos a la derecha, al apartado donde pone “VNIC primario” y hacemos click en “subred: subnet-LOSNUMEROSQUETEPONGAATI”
Nos vamos abajo y hacemos click en ”Default Security List for vcn-LOSNUMEROSQUESEAN”
Ahora vamos a agregar las reglas de entrada, en CDIR de origen debemos poner 0.0.0.0/0
Y en “Rango de puertos de destino” debemos poner los siguientes puertos (uno cada regla)
- 80
- 443
- 8082
- 5000-5220
Te tiene que quedar así:
Ahora, vamos a abrir los puertos en nuestro terminal escribiendo:
sudo iptables -I INPUT 6 -m state --state NEW -p tcp --dport 80 -j ACCEPT sudo iptables -I INPUT 6 -m state --state NEW -p tcp --dport 443 -j ACCEPT sudo iptables -I INPUT 6 -m state --state NEW -p tcp --dport 8082 -j ACCEPT sudo iptables -I INPUT 6 -m state --state NEW -p tcp --dport 5000:5200 -j ACCEPT sudo netfilter-persistent save
Una vez hecho esto, reiniciamos el servicio de traccar con:
sudo service traccar restart
Instalar Apache
Aún nos falta un último paso, instalar el servidor Apache que nos dará servicio web a nuestra instancia, así que ejecutamos
sudo apt-get install apache2