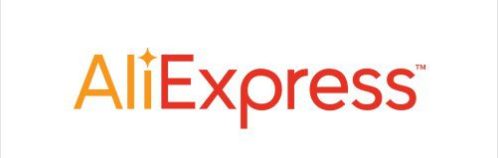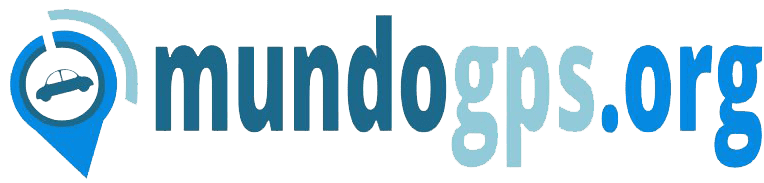Mini tutorial instalar traccar en Orange Pi PC+ CON TRACCAR V5.0
(la versión debes coger la última que hay online ya que la 5.0 está ya muy antigua)
1-Preparar la tarjeta TF (a partir de ahora la nombraremos siempre como MicroSD)
Para arrancar la Orange Pi, hay que instalar un sistema operativo (OS) en una tarjeta MicroSD. Las instrucciones a continuación te enseñará cómo escribir una imagen de sistema operativo a la tarjeta MicroSD en Windows y Linux.
ARMBIAN ORANGE PI PC+H3 DESCARGAR.
y dejarlo en un lugar visible.
2-Mientras tanto que se descarga…
Inserta la tarjeta MicroSD en el ordenador. El tamaño de la tarjeta debe ser mayor que el tamaño de la imagen del sistema operativo, por lo general de 4 GB o superior.
A)Formatea la tarjeta MicroSD.
Descargar la herramienta de formateo de tarjetas MicroSD
B)Descomprimir el archivo descargado y ejecutar setup.exe para instalar la herramienta en su máquina.
C)En el botón “Opciones” (Option), ajuste la opción “Tipo de formato” en RAPIDA (QUICK), y la opción “AJUSTE FORMATO TAMAÑO” en ON.


D)Comprueba que la tarjeta MicroSD corresponde a la que ha seleccionado la herramienta (Drive).
E)Pulsa sobre el botón Format. La tarjeta quedará preparada para instalar un sistema operativo (NO ANDROID)
3-Escribir el archivo de imagen en la tarjeta del MicroSD.
A)Descargar una herramienta para grabar imágenes en una tarjeta MicroSD, como, por ejemplo, Win32diskimager
B)Ejecuta el programa Win 32 Disk Imager
C)Comprueba que la tarjeta MicroSD corresponde a la que ha seleccionado la herramienta (Device).
D)Haz clic en el botón “Write“. Tardará un poco, así que ten paciencia hasta que la imagen se escriba completamente.
La tarjeta ahora tiene un Sistema Operativo y está lista para arrancar la unidad Orange Pi.
Colocarla en la orange pi y encenderla
________________________________
1-primero es entrar login con ROOT
2-y la clave es 1234
3-Ahora mete tu clave nueva, intro y otra vez tu clave para confirmarla.
4-Ahora pon tu nick o como quieras nombrar a tu Orange pi.
5-6-7-8-darle 4 veces al Intro.
9-Y
10-Y
Reiniciar.
________________________________
Una vez cargada la pantalla principal,
Abrir arriba a la izquierda el desplegable con el ratón.
Seleccionar terminal emulator. Apartir de aquí recuerda que si te pide una clave, es la del punto 3 de arriba. (tu nueva clave).
2-Código PHP para poner Traccar:
sudo apt-get update sudo add-apt-repository ppa:webupd8team/java sudo apt-get update sudo apt-get upgrade sudo apt-get install oracle-java8-installer
OK YES
sudo apt-get install oracle-java8-set-default sudo apt-get update cd /opt/ sudo wget https://github.com/tananaev/traccar/releases/download/v5.0/traccar-linux-5.0.zip sudo unzip http://traccar-linux-5.0.zip sudo chmod +x http://traccar.run sudo ./http://traccar.run sudo /opt/traccar/bin/http://startDaemon.sh
#OPCIONAL AUNQUE YO DIRÍA RECOMENDADO# (para que arranque automáticamente) sudo update-rc.d traccar defaults reboot
Cuando tengáis esto ya todo ok y sin errores, entrar en vuestra IP:8082 y seguid el tutorial como lo tenéis AQUI EN EL POST #1 DEL OP
***Recuerdo, abrirle los puertos al router con la IP nueva, el 8082 y el 5013.
**Añado, para futuras actualizaciones: sustituir lo rojo marcado por las nuevas versiones.
sudo wget https://github.com/tananaev/traccar/releases/download/vX.X/http://traccar-linux-5.0.zip sudo unzip http://traccar-linux-5.0.zip sudo chmod +x http://traccar.run sudo ./http://traccar.run sudo /opt/traccar/bin/http://startDaemon.sh