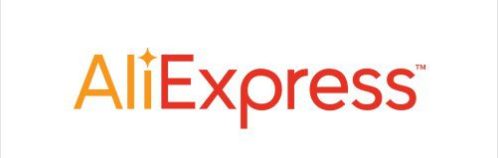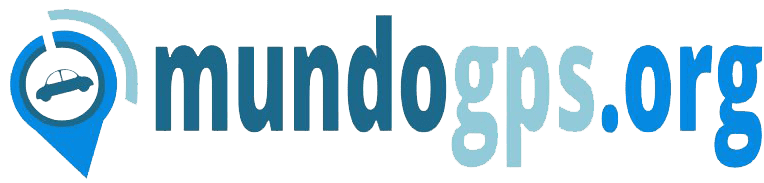Accesos rápidos
Instalar Traccar y poner configuración xml en Synology DSM o Xpenology. (Explicado pasa a paso para novatos 🙂 y puede varias opciones de DSM 6.X al 7.X)
Instalar Traccar en Synology DSM o Xpenology sin mapear carpetas
- Abrir Docker / container Manager
- Registro
- Buscar arriba “traccar”
- Descargar traccar/traccar
- Etiqueta lastest
- Imagen-le seleccionas traccar-Iniciar Imagen
- Red/Usar la misma red que Docker Host
- SiguienteY si necesitaras acceder al interior del contenedor:
A través de SSH, introducir:
docker exec -i -t NOMBREDETUCONTENEDOR /bin/sh
Instalar Traccar en Synology DSM o Xpenology mapeando carpetas
Paso 1
- Abrir Docker
- Registro
- Buscar arriba “traccar”
- Descargar traccar/traccar
- Etiqueta lastest
- Imagen-le seleccionas traccar-Iniciar Imagen
- Red/Usar la misma red que Docker Host
- Siguiente
Marcar la opción en configuración general
- Nombre del contenedor: traccarbien
- Seleccionar la casilla de altos privilegios
- Habilitar reinicio automático
- Siguiente
En configuración de Volúmenes
- Agregar carpeta
Selecciona /docker/traccar/pruebas/ y escribe en ruta de montaje: /opt/traccar/pruebas
- Siguiente
- Marca la casilla: Ejecutar este contenedor…
- Finalizado
Paso 2: Copiar el contenido del docker traccar en una carpeta accesible
En putty escribir:
sudo -i docker exec -i -t traccarbien /bin/sh mkdir pruebas cd .. cp -r traccar/* /opt/traccar/pruebas/ rm -r /opt/traccar/pruebas/pruebas
Detener contenedor, editar, volumen:
En putty escribir:
sudo -i #Entrar como root# cp -r /volumeX/docker/traccar/pruebas/* /volumeX/docker/traccar/
Importante ahora, decirle dónde están los archivos al nuevo contenedor ya configurado:
- editar en docker el contenedor traccarbien
- Configuración de volúmenes
- Agregar carpeta
- Docker/traccar en la ruta de montaje: /opt/docker/traccar/
Iniciar contenedor de traccar.
Y ya tienes traccar funcionando con los archivos en las ubicaciones que podrás controlar en /VolumeX/docker/traccar/ . Y si metes la pata, tienes una copia de seguridad en: /VolumeX/docker/traccar/pruebas .
Entra en TUIPinternaoexterna:8082 (ejemplo: 192.168.1.30:8082) y ya estarás dentro.